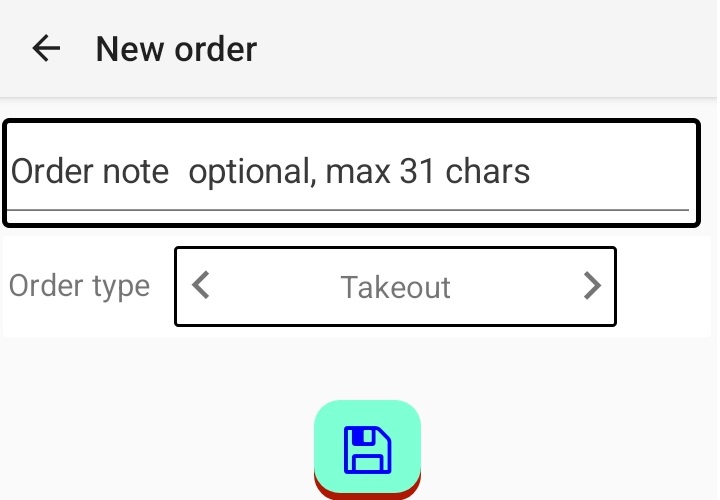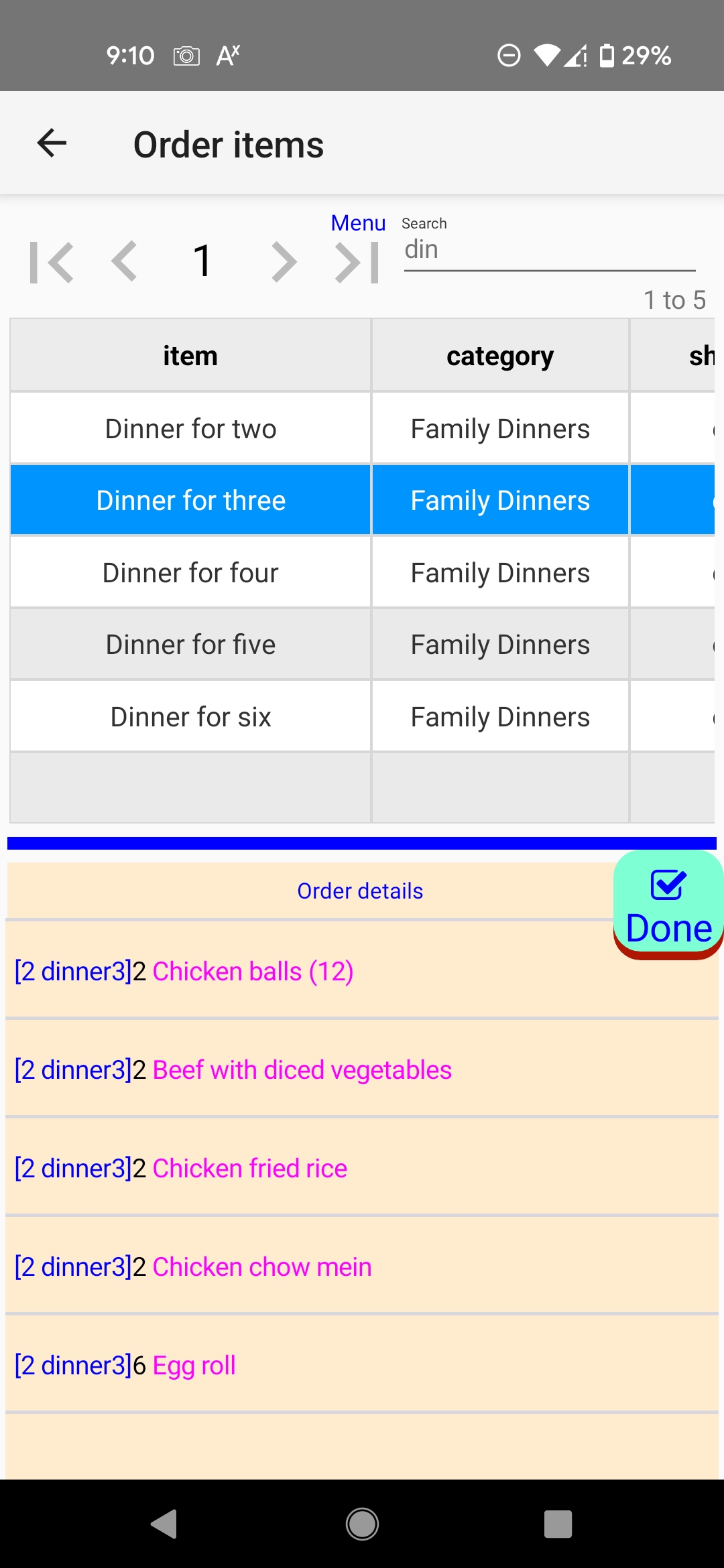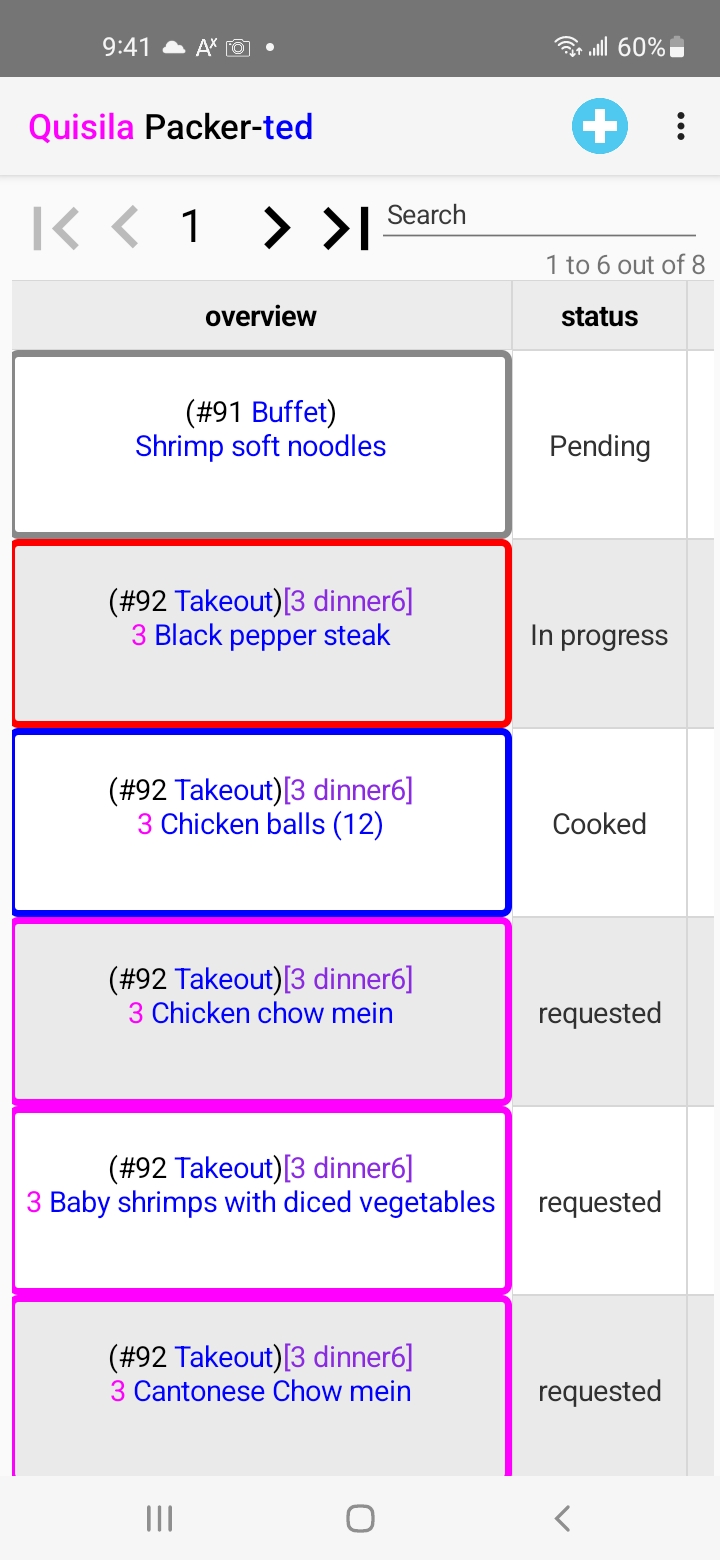Order item statuses
- Pending: This is the initial state after an item is added to an order. Items in this state is not visible to cooks.
- Requested: After you request an order, all items in the order will be in "requested" state and cook can see them.
- In progress: Cooks mark a requested item as " in progress" to indicate he/she starts working on it.
- Cooked: Once a cook finish cooking an item, he/she mark it as "cooked"
- Received: Once a Packer receives an item, he/she mark it as "received" and job well done for the item in question.
What you can do with ordered items
- You can do the following with pending items:
- Change quantity. If no quantity is shown for an item, 1 is implied.
- Add, edit or delete the order note which applies to all items in the order
- Add, edit or delete the item note which applies to the selected item only
- Delete the selected item
- Delete order: Delete all items in the order
- Request order: Request cooks to start making all items in the pending order by tapping any item belonging to the order.
- Recall order: To bring back an order in "Requested" state to be in "Pending" state.
- Received: Mark an item as received and it'll be moved to the received list after receiving it from a cook.
- Urgent: Mark an item as urgent and the item will shake periodically
Example item (#82 Takeout)no onion/less salt[2 dinner3] 2 Chicken chow mein
- (#82 Takeout): "#82" is the internally generated order # for order identification; it has nothing to do with your restaurant's ordering system; "Takeout" means the item needs to be placed in a takeout container
- "no onion/less salt": These are optional order note and item note; if both exist, "/" is used as the separator.
- "[2 dinner3]": This item is part of "Dinner for 3" and the quantity is 2; "dinner3" is the short name for "Dinner for three".
- "2 Chicken Chow mein": 2 orders of Chicken chow mein.
Received items
An item will be moved from the main page to the received item page which is accessible by tapping the three dot "..." menu.