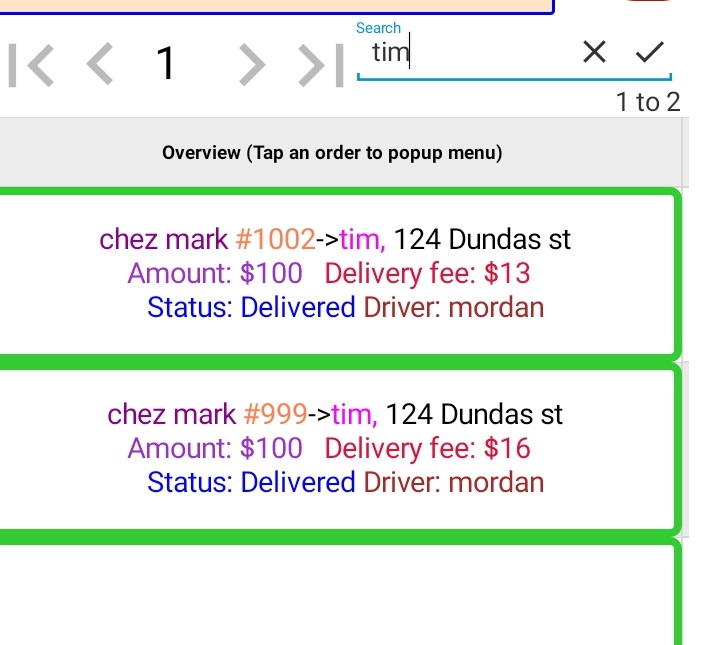Lenda Driver
Lenda can handle prepaid and optionally contactless orders as well as regular orders with which drivers collect payments from customers.- Getting Started
- Open orders Where you manage order delivery.
- Daily Closing: Generate a closing report for delivered open orders and mark them as closed.
- Closed orders: Show orders on specified date range and optionally create reports
- Report Manager: This is where you manage report files you've generated.
- Order Navigation: Browse and search orders
1. Getting Started
Your employer is a Lender and you're a driver delivering goods.
How much does it cost for drivers to use the app? It's absolutely free.
You need to launch Lenda whenever you work as a driver
What you need
- Android 5(or higher) phone, or newer, with reliable mobile internet connection.
- Keep your Google account signed-in on the device.
- An email address
- A mobile phone number
- A mobile payment device provided by your employer
- Credit card (or bank for debit card) statement stickers provided by your employer
When delivering for any Biz other than your employer (Lender) and customers pay with debit card or credit card, you need to stick such a sticker to the invoice to remind customers that it's your employer's name, not the Biz you're deliverying for, that will appear on the bank or credit card statement
Initial Setup
- Driver registration
You need to accurately provide your Gmail address and mobile phone number to your employer (Lender) so that your manager can add you as a driver to the system. - Login to your Gmail account on your phone, if not yet.
- Download Lenda app from Google Play Store and install it.
- Launch the app after your employer (Lender) has added a driver account for you.
- Now you're ready to deliver.
2. Open Orders
- Open Orders Summary
- Orders: The number of open orders, which are not closed yet.
- Currency: The currency symbol of monetary values mentioned here.
- Amount: The total amount of all orders
Prepaid: The total amount customers have prepaid and you don't need to collect.
Undeliverable: The total amount of the undeliverable orders. - Card: The total amount customers paid with credit cards or debit cards.
- Cash: The total amount of cash customers have paid.
- Tips: The total amount customers gave.
Repaid: The total amount of prepaid fees. Bizs give you a fixed amount for each prepaid order.
Undeliverable: The total of fees Bizs pay for the undeliverable orders. - Cash to submit: The amount of cash you need to submit to your employer.
- Lender owes:
If all, or almost all, customers prepay or pay only with credit cards or debit cards, this is the amount your employer will reimburse you.
You either get Cash to submit or Tip reimbursement, not both of them.
- Orders table
- Table Columns
- customer tip. This is the tip the customer gives you while collecting payment. If it's not cash, your employer will reimburse you.
- biz. This is the business that requested the delivery service.
- amount. The total amount of all orders including prepaid and undeliverable ones.
- cardAmt. The amount the customer pays with a debit card or credit card.
- cashAmt. The amount the customer pays with cash
- prepaid fee: For prepaid orders, the amount you'll get to compensate your loss of chance of getting a tip from a customer
- Order popup menu
- Depart
Set the assigned order as departed. - Collect payment
It makes payment collection easier. - Mark delivered
- Prepaid order: This is your final step in finalizing the order delivery
- Otherwise, it's assume that the order is paid with all cash without tip
This is a lazy and quick way of completing an all-cash transaction. For example, Customer gives you $100 for an amount of $95 plus $5 tip. What is actually recorded in the system is you get paid $95 cash and no tip; you need to remember yourself that you actually get $5 tip for this order.
- Show direction
It shows the driving direction from current location to Customer location - Call/Text Customer
- Text Customer arrival: A quick way to Text Customer. Send text "BizName order has arrived" to customer, where BizName is the actual name of the Biz.
- Call Biz
- Depart
- Table Columns
- Closing Operation
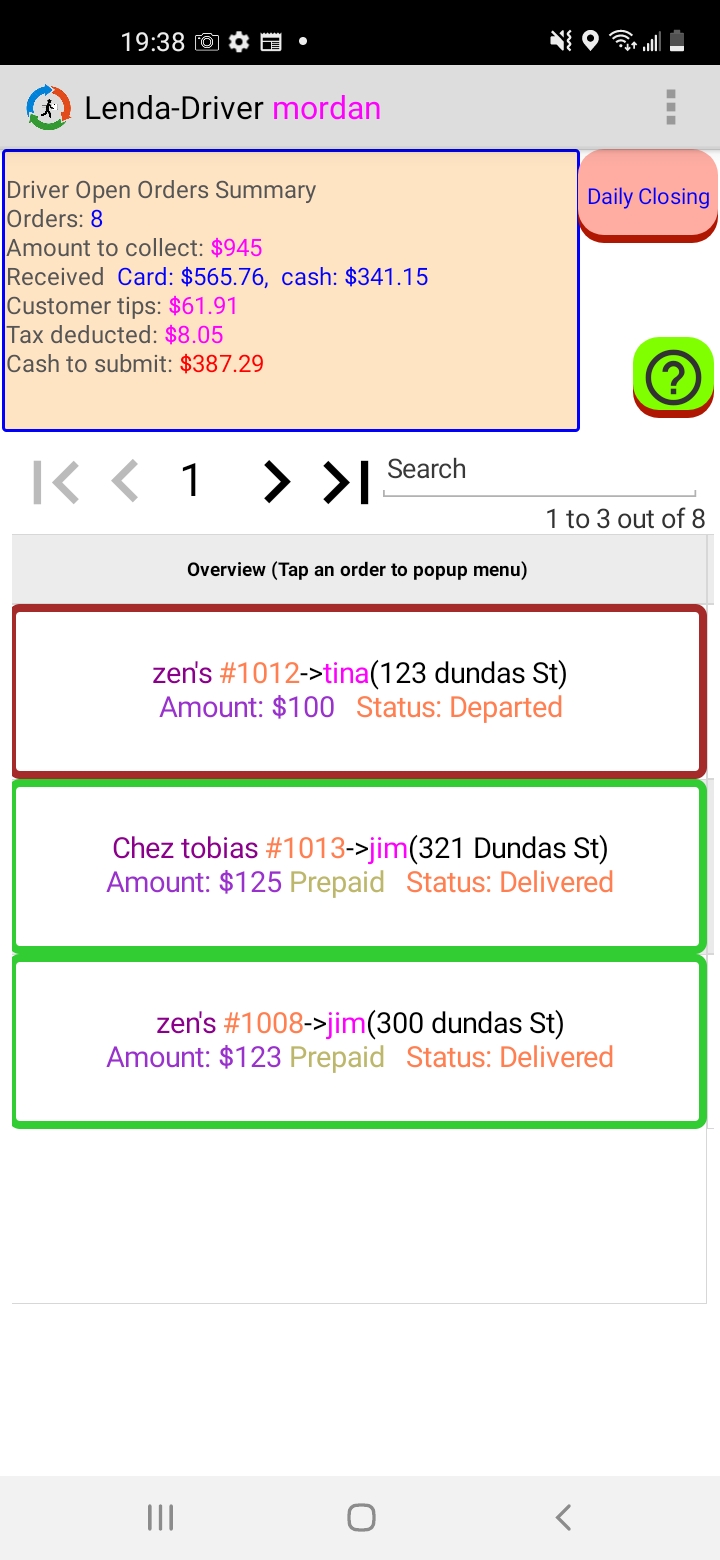
Delivery Steps
- Pickup the order at the Biz and tap Depart on the popup menu
This will mark the order as departed - Tap Driving Direction on the popup menu
It will guide you, turn by turn, to the Customer's location - Once you arrive at the destination, knock on the door or ring the door bell, then tap I arrive
Follow the on-screen instructions to knock, wait and call - Tap Collect payment to get money from Customer or Mark as delivered for prepaid orders.
Collect Payment
- Contactless: A contactless order must have been prepaid. Once you arrive, leave the packet somewhere clean, step back at least 2 meters away from the packet, then notify the customer and wait for him/her come out and pick it up.
- Tip
You can enter tip by percentage or by actual amount. Once tip information is entered, you'll see how much tip you will get and how much the customer owes including tip amount. - Payment methods
Customer can pay with credit card and/or cash. Most of the time, customers use single payment method, card or cash; all you have to do is to tap Pay balance in cash or Pay balance with card.
If the customer pays partial bill in cash and the rest with card, you need to manual type in the numbers in both fields. - Example invoice of $123
- Upon confirmation from the customer he/she wants to give $5 tip and pay in cash, you select $5 from the Tip by amount dropdown list, the Tip amount will show $5; the Amount with tip will show $128; and Customer owes will show $128 as well.
- Tap Pay balance in cash button and 128 will be entered for you automatically. At this point, Customer owes will show $0.
- All you have to do now is to tap Save button to finish
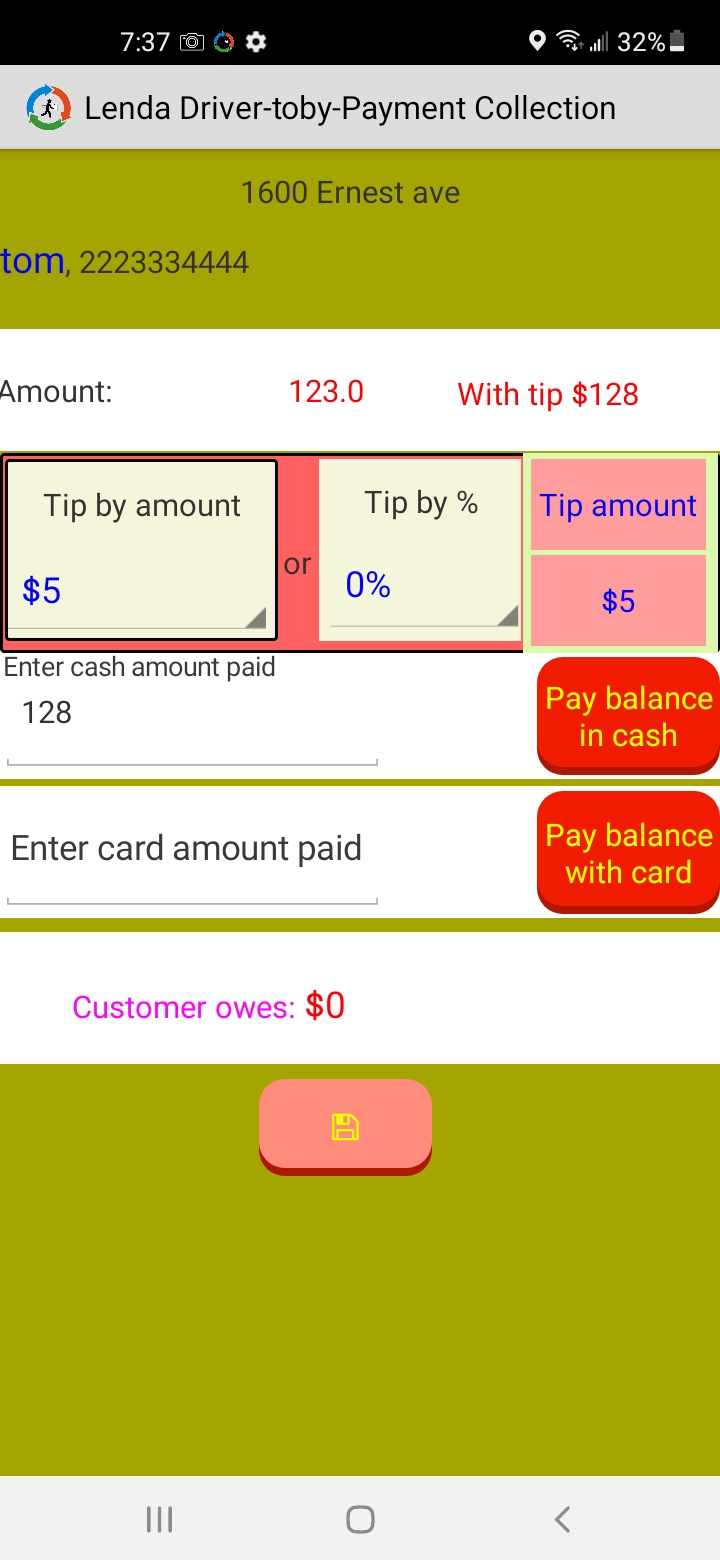
Collect Payment
Order Status
- Requested: The time the request was made
- Assigned: Number of minutes since Requested time until the order was assigned to a driver
- Departed: Number of minutes since Requested time until the order departed
- Arrived: Number of minutes since Requested time until Driver arrives at the destination.
- Delivered: Number of minutes since Requested time until the order is delivered to the Customer.
2.1 Daily Closing
You will do this at the end of each shift. All delivered orders and those returned since the last closing will be closed during the process.
- Tap Closing operation
- Review the report: When the report pops up, pinch apart with your fingers to zoom in, verify that everything is correct.
- Tap the 3-dot menu and select Send File
- Select your email app (such as Gmail)
- Enter your employer's email address shown on the report, tap Send to send the report to your employer.
- Lender email address: This is the email address you can send your report to
- Tips column shows the total of tip from customers. This is the total amount of tips from all customers giving in cash, with credit cards or with debit cards.
- Tax deducted: This is the amount of tax deducted from tips you've received
- Cash to submit: The amount of cash Driver owes to Lender and needs to submit.
- Lender owes: If all or most orders are non-cash transactions, your Employer might end up owing you money.
3. Closed Orders
- Browse past orders
- Generate and send invoices if you send invoices weekly, different from closing frequency, said daily.
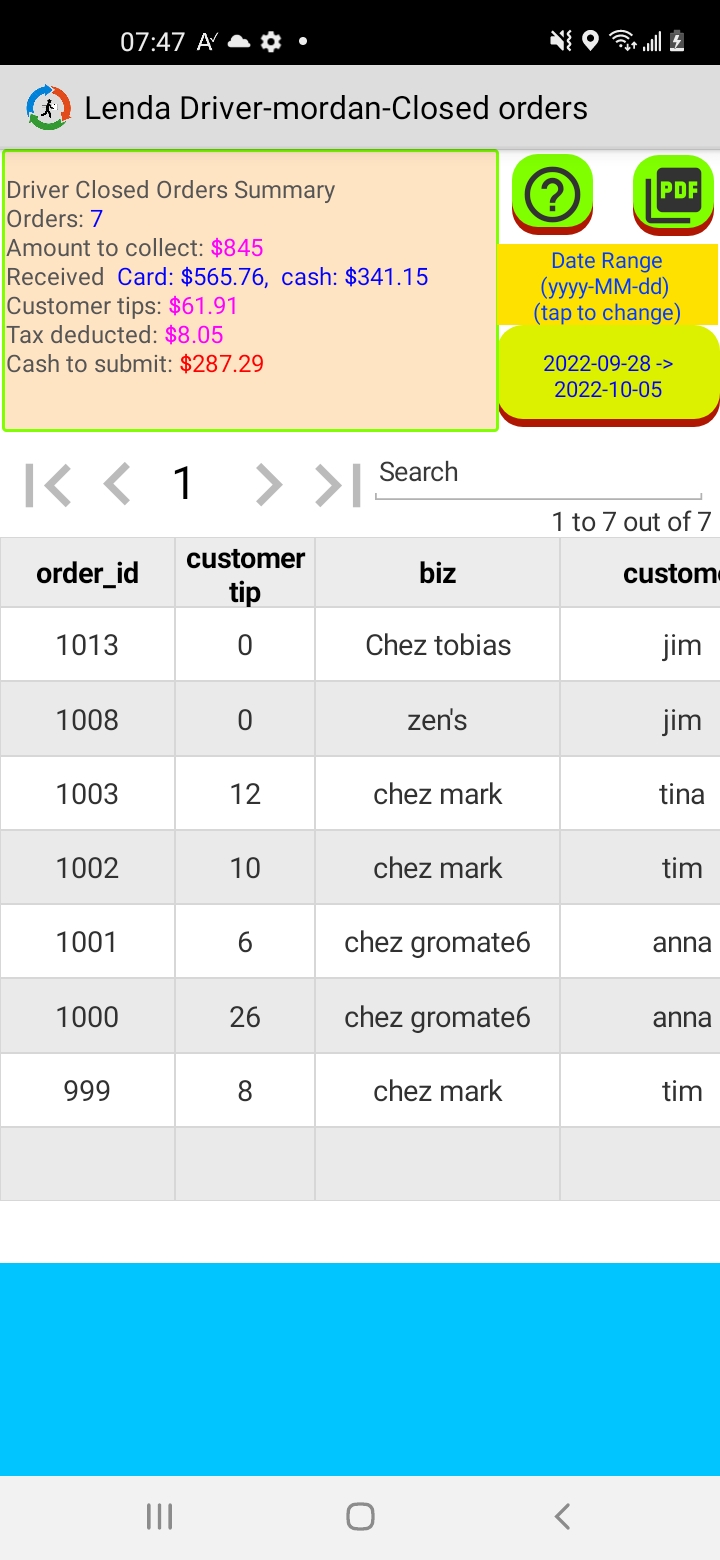
4. Report manager
- Select All/Deselect All: You can select/deselected on files on the current page.
- Share: You can share selected files
- Delete: You can delete selected files.
- Search: You can search by
- Partial report type name, such as "summary"
- Creation Date Time, full or partial, for examples, "2021-09-18"(September 18, 2021), "2021" (year 2021) or "2021-08" (august, 2021)
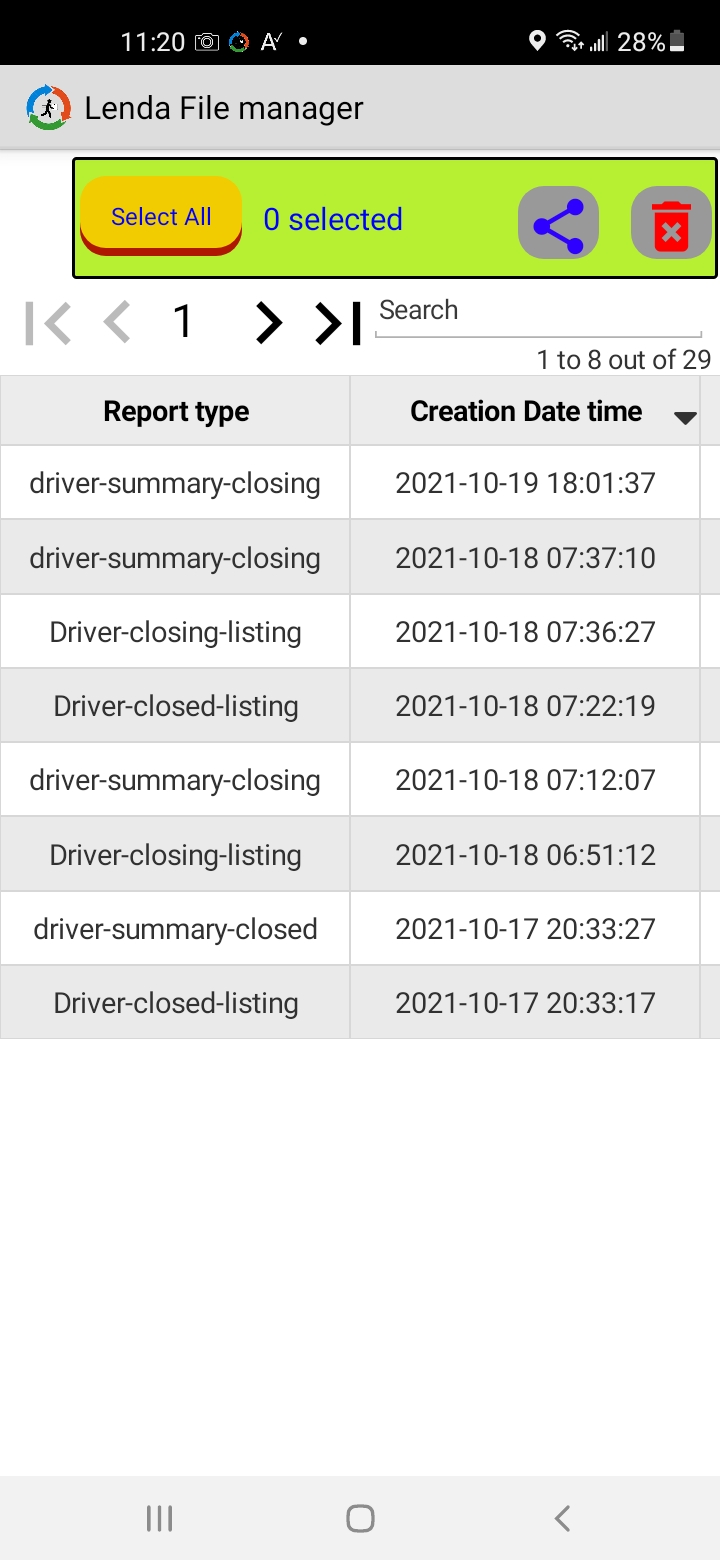
Report manager
5. Order Navigation
Each page shows between 3~5 orders depending on the phone size and MaxRowsPerPage setting. Whenever orders can't be fit on one page, corresponding navigation controls will be enabled to allow you view every order.
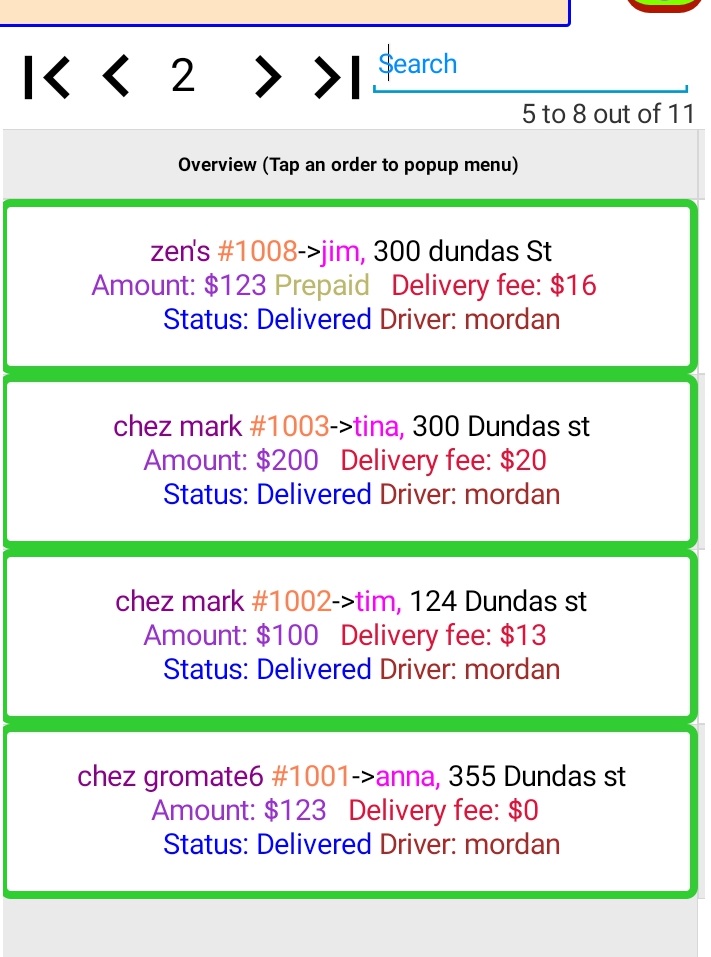
You can search orders by customer name, Biz name, Lender name, street address or customer Tel. The screenshot on the right shows the result of searching a term "tim": Anything (customer name, Biz name, Lender name or street address) will be returned